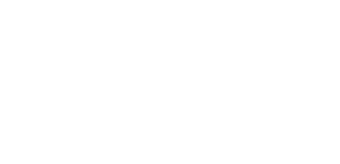How to ensure you receive our emails
In order to avoid our emails going into your spam box or promotions folder on Gmail you can “whitelist” our email addresses [email protected] and [email protected]
Below you will find the different ways to whitelist our email address depending on which email client (Gmail, Yahoo, Outlook etc) you use.
Gmail (In a web browser)
Do you use the Gmail website? Check your inbox. If you do not see the email in your inbox check the promotions tab. If it is not under promotions tab please check the spam folder.
- Find our email in the list of other emails.
- Then hover your mouse over the sender’s name. A little box will pop-up.
- Select “Add to contacts” to save. That’s it.
However, if our email went into your “Promotions” tab another way you can ensure it will always go directly into your inbox is by doing the following.
- Find our email in the list of other emails under Promotions.
- Drag-and-drop the email message up to the “Primary” tab. It will then pop the email into the Primary inbox.
- When the little box appears that says : “Conversation moved to Primary. Do this for future messages from [email protected] ?” Click “yes.”
If you use the Gmail app on phone or tablet, you can move our email to “Primary”:
- Tap on the hamburger icon in the top left-hand corner and select “Promotions”
- Open our email
- Click on the three dots in the top right-hand corner of the screen
- Select “Move to,” and then “Primary”
Yahoo web email
If you use Yahoo mail in a web browser, here is what you can do.
- Go to “Settings” in the top right corner
- Select “More Settings” at the bottom
- Click on “Filters” in the left sidebar
- Choose “+Add new filters”
- Give your filter a name
- Under “Set Rules,” select “contains” and enter “@themarketingcrowd.ie”
- Click “Save”
Outlook Desktop
If you use Outlook and you use the software on your PC or Mac, this is how to whitelist our address.
- Select the email in the preview pane
- Right-click and select “Junk” at the bottom of the list
- Choose “Junk E-mail Options”
- In the pop-up window, choose the “Safe Senders” tab
- Click the “Add” button
- Type in “marketingland.com” as a safe sender domain
- Click “OK”
Outlook Web Access (OWA)
However, if you use Outlook in a web browser, here is what you can do.
- Find and click the “Settings” gear icon in the top right-hand corner
- Choose “Mail” then “Options” from the drop-down menu
- Under “Options” select “Block or allow”
- Enter “marketingland.com” where it says “Enter a sender or domain here” text box
- Click on the “Add” icon (the “+” symbol) next to the text box
- Click “Save”
Android Mail App
Do you mainly access emails on your android phone or tablet using the android mail app? If so, this is what you can do:
- Open the email
- Tap the sender’s name that displays before the message
- Choose “Add to Contacts”
- Select “OK”
Apple Mail (OS X and iOS)
Do you mainly access emails on your iphone or ipad using the Apple Mail app? If so, this is what you can do.
- Open the email
- Select the “From” or the “Reply-to” email address
- Choose “Create New Contact” or “Add to VIPs”
Thanks very much for taking the time to do this. If you are still not seeing our emails don’t forget to check your spam folder. If our emails arrive in your spam folder, be sure to mark it as not spam.